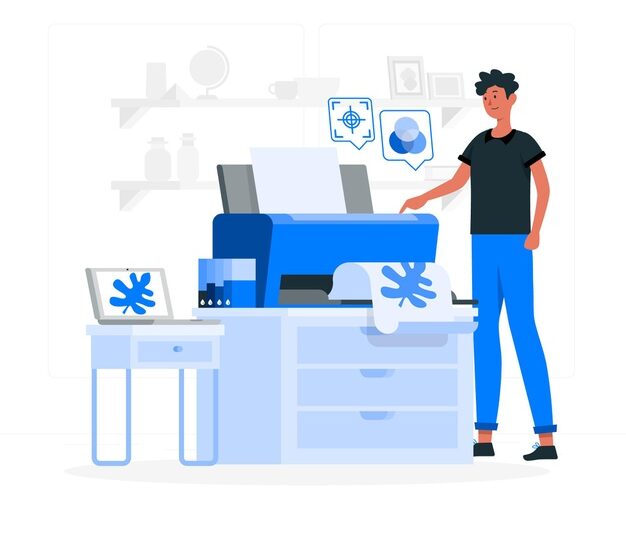Printers from Hewlett-Packard (HP) come in a number of various designs. They offer good printing quality whether you buy black and white printers or colored. But the quality of print does not come with a guarantee that you will not face any HP printer issues. One of the most common printer issues that HP printer user’s face is paper jam error.
When a piece of paper, crushed paper, or even a tiny material gets stuck in the HP printer paper jam, a jam will occur, and then the printer will push out a crumpled, smudged paper, or it will stop printing at all, and you’ll need to pull out the stuck paper. This guide will come in absolute handy if you want to know how to fix paper jam in HP printer.
HP Printer Paper Jam: Main Causes
You can encounter the HP printer paper jam error because of several different causes. In fact, there are times when you may encounter a paper jam error with HP Printer but no paper jam in real. If you are also facing the HP 4050 paper jam error, know what are the most possible reasons behind it.
Some of the most possible reasons for HP printer paper jam error but no paper jam.
- If you have located cartridges in the wrong positions, it will lead to the issue of HP printer paper jam.
- If you are using an outdated HP printer driver or the driver has a compatibility problem then, you may encounter the paper jam problem.
- The USB cable attached to your printer is not fitted properly.
- If you have not gone through your printer servicing very recently, you may encounter random printer issues including HP printer paper jam.
So, these were some of the most possible reasons why you are encountering how to fix paper jam in HP printer. Now, follow the correct troubleshooting steps and learn how to deal with your HP printer when it is showing paper jam issues even after no paper.
How To Fix Paper Jam In HP Printer?
Like there are several reasons why your HP printer is showing a paper jam error, there are several troubleshooting methods as well. All the methods mentioned in the section are effective, quick, based on the reasons. Follow as per your reason, in case you could not figure out the reasons why for printer paper job, follow all the methods one by one.
Method 1: Clean Printer Paper Feed Rollers
Follow the enlisted steps and clean the paper feed roller correctly. This process will clean the concerned area and you may not face HP printer paper jam error any longer.
Step 1: If your computing device is on, go to the ‘Start’ button click on the option of ‘Shut down’, and turn off your system.
Step 2: Go to the CPU of the computer and take out the ‘Power’ cord from the backside.
Step 3: Go to the HP printer and open the tray where you input the papers.
Step 4: Take out the paper pick rollers of grey color that are located inside the input-tray.
Step 5: Slowly wipe the rollers with a wet tissue, cloth to remove the leftovers of dust or crushed papers.
Step 6: Before you locate the paper pick roller in its own place, dry up the roller properly. Placing wet rollers can in its place lead it in trouble.
Step 7: Place it back and attach the power cable connection with the HP printer and turn it on after some time.
After following the aforementioned steps of how to fix paper jams in the HP printer, the paper jam issue will be solved hopefully. In case, you want to go for another try, look at the next solution.
Method 2: Remove Stuck Paper from Paper Tray
If your printer is showing a paper jam issue and there are actually jammed and stuck papers inside the HP printer paper tray, then it’s time to clean your paper tray by removing stuck paper jams.
Follow the enlisted steps and learn how to remove jammed papers from your printer carefully and fix HP printer paper jam in no time.
Step 1: Turn on your printer back by pressing long on the ‘Power’ button.
Step 2: Wait for a while and make sure that the power cable is ejected to the printer.
Step 3: Keep your HP printer ON and proceed towards the next step.
Step 4: Move towards the HP printer paper tray and open the tray.
Step 5: Take out the jammed paper, crushed, or small pieces of paper very gently. Before closing the paper gate, make sure that there is nothing, not even any tiny particles.
Step 6: Restore the printer paper tray back to its actual place for working use.
Step 7: Now you have to attach the power cable to the HP printer’s backside and then operate the printer.
After you follow the steps, you must be able to fix the HP printer paper jam issue. At last, restart your printer and request for printing some documents to confirm if the issue has been fixed.
Although the methods and information mentioned in the blog are authentic, effective, and easy to execute still if you face any issues contact our representatives through the comments section. Do not forget to share this blog with your friends in order to help them with really effective solutions of how to fix HP printer paper jam errors. If you’re stuck anywhere while enabling the touchpad on your HP laptop or for any tech-related query feel free to reach us at Errosdoc.com tech support hotline.