You may have enough of Windows 10 default appearance and want to try something new. If so, you can customize Windows 10 to get a fresh new appearance. Windows 10 appearance consists of desktop, start menu, taskbar, fonts, etc. If you decide to customize Windows 10, you should tweak these parts.
To tweak these parts, you can use Windows 10 built-in tools, but these tools are defective, because they are not allowed to do deep Windows 10 customization. If you want to make Windows 10 look cool, you need to use some third-party tools.
In this post, I will show you how to customize Windows 10 with Windows 10 built-in tools and third-party tools.
Customize Windows 10 with Built-in Tools
Step 1: Open personalization tools.
- Press “Windows + X” keys to open the Settings window.
- Choose Personalization.
- Under this directory, there are various tabs including Background, Colors, Lock Screen, Themes, Fonts, Start, and Taskbar.
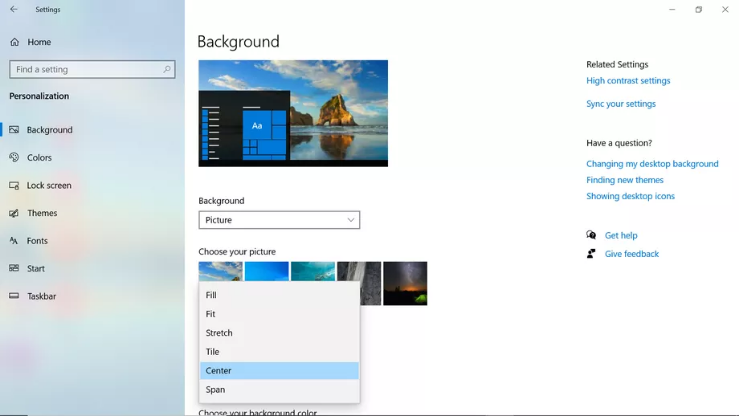
Step 2: Use tools under Background.
To change the Windows 10 desktop background:
- Open the “Background” drop-down menu and select the Picture option.
- Click the Browse button to select the new wallpaper image.
- Expand “Choose a fit” drop-down menu and select the fit that best suits the image.
To showcase a picture collection on the desktop:
- Open the “Background” drop-down menu to select the Slideshow option.
- Click the Browse button to select the folder with the picture collection.
- Expand “Change picture every” drop-down menu to select how often images should rotate.
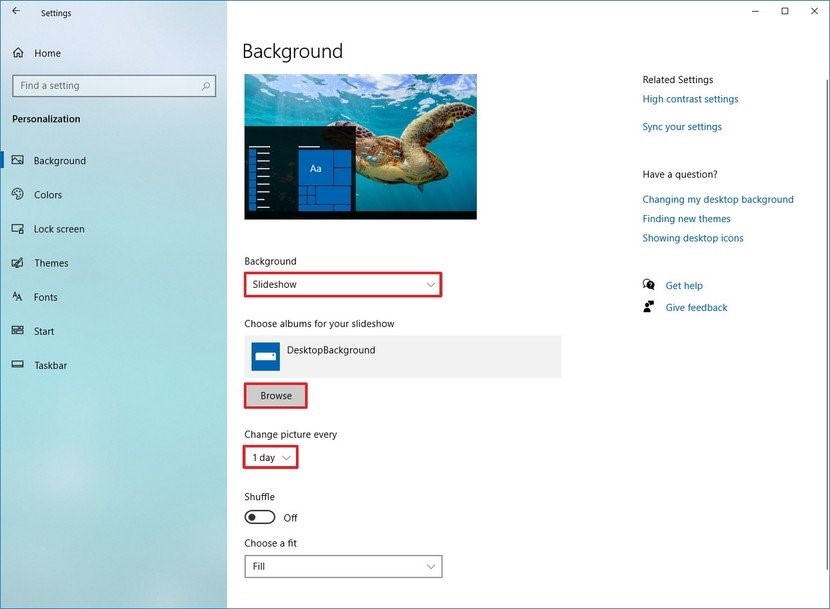
Step 3: Use tools under Colors.
- Expand “Choose your color” drop-down menu to select the Light or Dark mode. In this way, you can switch between the two modes.
- You can also enable or disable Windows 10 transparency by turning on or off the Transparency effects toggle switch.
- Choose you accent color you want, so that buttons, links, system icons, and other elements will switch to the color you specified.
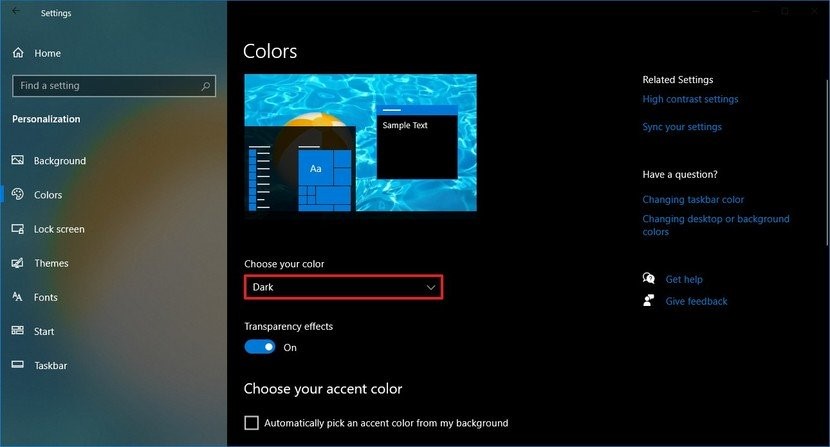
Step 4: Use tools under Lock Screen. You can set lock screen just like the background (Detailed steps are left out).
Step 5: Change Themes. A theme includes styles, desktop wallpapers, screensavers, mouse pointers, system sound events, icons, etc. By switching themes, you can complete Windows 10 UI customization quickly and easily.
- Click Get more themes in the Store button.
- Select the theme you want and click Get button.
- Click Apply button.
- Under Apply a theme section, click the newly-installed theme to apply it.
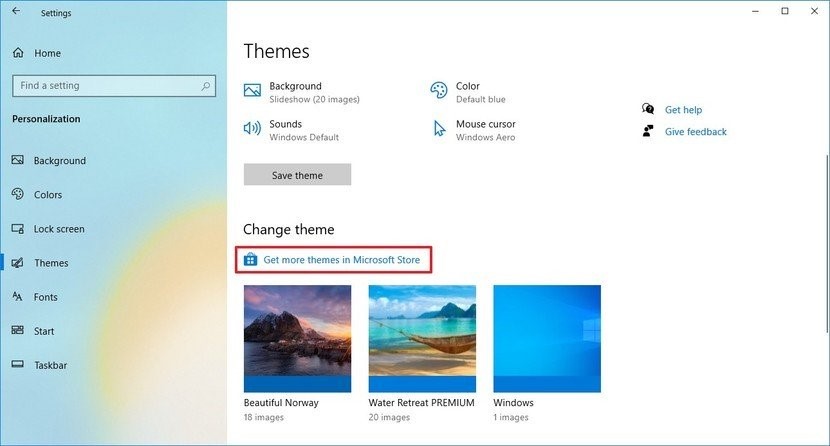
Step 6: Customize Start menu
- Under Start directory, there are many toggles, including Show more tiles on Start, Show app list in Start menu, Show recently added apps, Show most used apps, Occasionally show suggestions in Start, and Use full screen.
- Click the Choose which folders appear on Start option to decide which folders you want.
- You can resize the Start menu vertically and horizontally by stretching the edges.
- You can resize live tiles and folders by right-clicking them and choosing Resize option.
- You can always remove all the tiles to end up only with the all apps list view, which is similar to the menu style that was available on Windows 7.
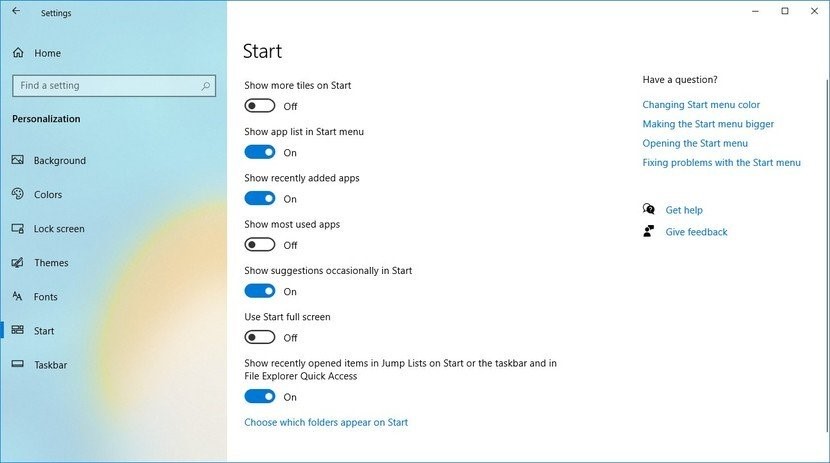
Step 7: Customize Taskbar
- Under Taskbar, there are also many toggles including Lock the taskbar, Automatically hide the taskbar in desktop mode, Automatically hide the taskbar in tablet mode, Use small taskbar buttons, and Show badges on taskbar buttons.
- You can change taskbar location by expanding the Taskbar location on screen drop-down menu and selecting the location.
- You modify the “Notification area“, by clicking the Select which icons appear on the taskbar link and switching toggles.
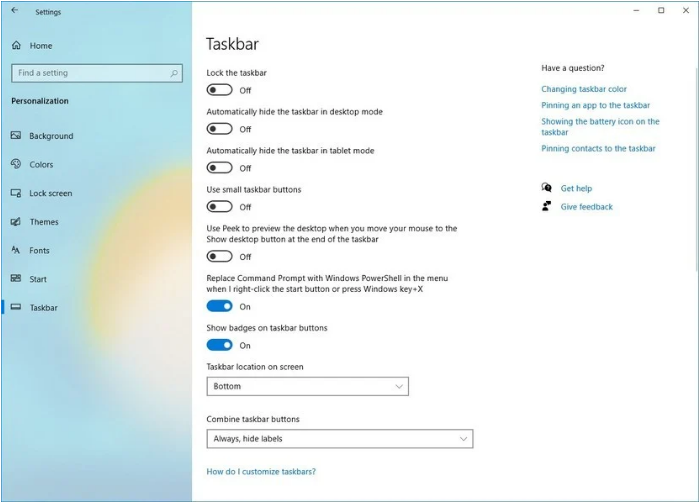
Through the above steps, you can do a basic Windows 10 customization. To customize Windows more thoroughly, you need to use third-party Windows 10 customization tools.
Customize Windows 10 with Third-party Tools
There are many third-party Windows 10 customization tools for you and most of them are free. In the post How to Customize Windows 10 to Make It Look Cool, I have mentioned 5 third-party Windows 10 customization tools:
- UltraUXThemePatcher for customizing Themes.
- Rainmeter and Fences for customizing desktop.
- Start 10 for customizing Start menu.
- RocketDock for customizing Taskbar.
Among these tools, what I like most is Rainmeter. With this tool, you can change your computer’s appearance to the most extent, just like the following pictures.
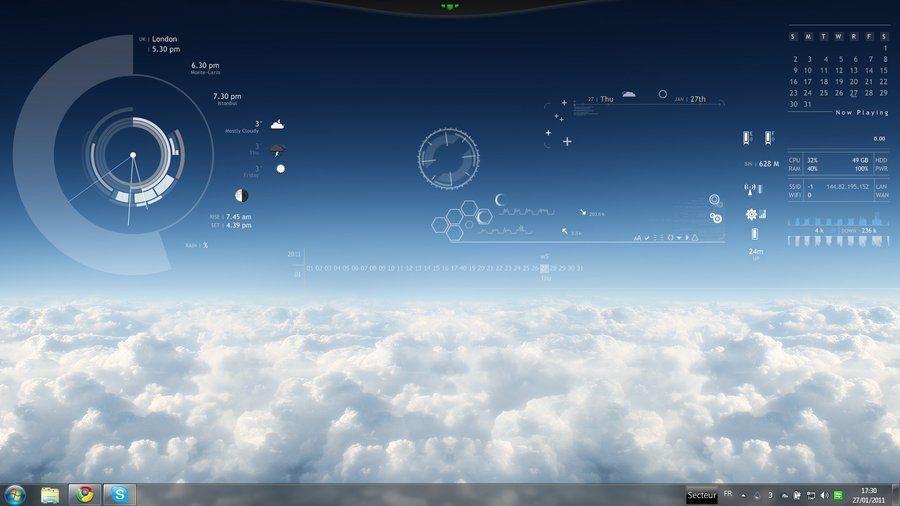

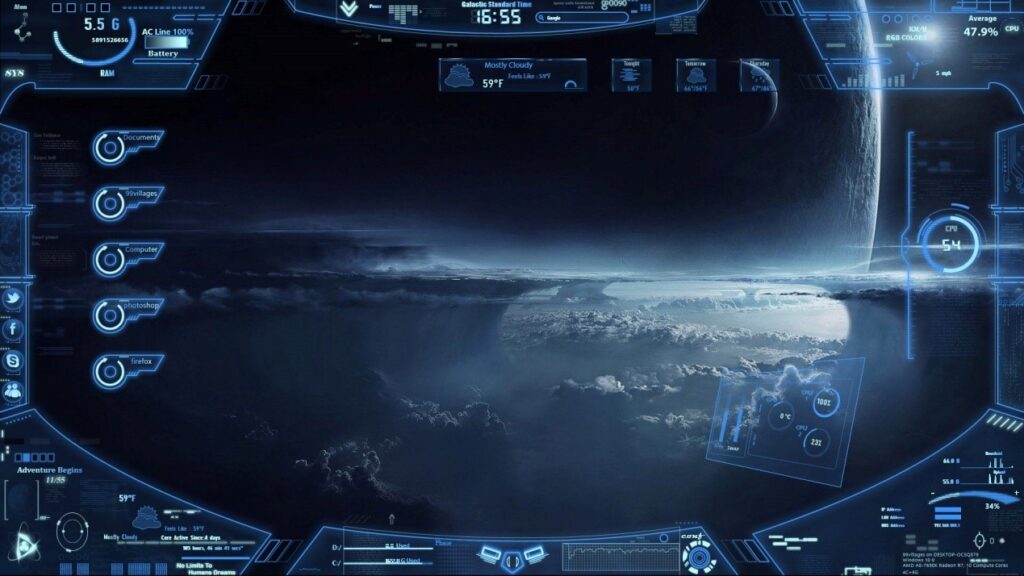

If you want to make your computer look cool, I recommend you to use these third-party Windows 10 customization tools. In the post mentioned above, I also give you steps on how to those third-party tools. You can read that to learn them.



